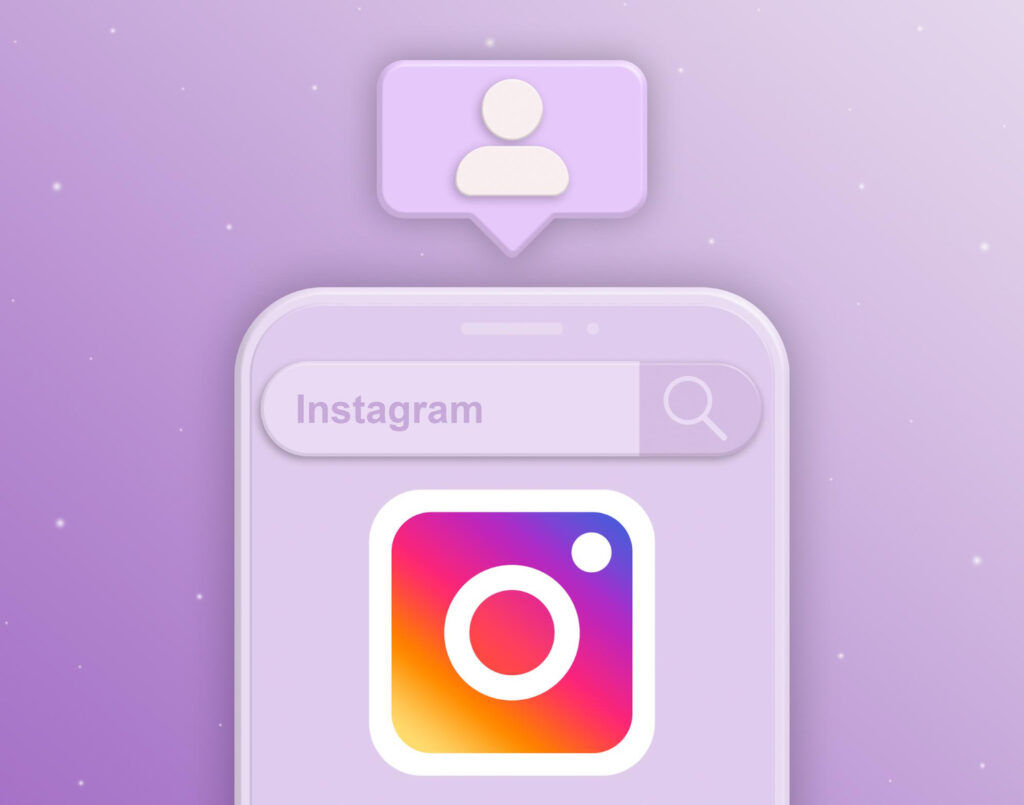
Are you an Instagram user looking to add an admin to your business or personal account? Whether you’re managing a brand or sharing your life with your followers, adding an admin to your account can help you manage your content and save time. In this article, we’ll guide you step-by-step on how to add an admin to your Instagram account.
Table of Contents
1. Introduction
Instagram is one of the most popular social media platforms in the world, with over 1 billion active users. As the platform has evolved, it has become an essential tool for businesses and individuals alike to promote their brand or share their personal life with followers. But managing an Instagram account can be time-consuming, especially if you’re doing it alone. Adding an admin to your account can help you manage your content and streamline your workflow.
2. Why Add an Admin to Your Instagram Account
Adding an admin to your Instagram account has many benefits. Here are a few reasons why you might consider adding an admin:
- Save time: Adding an admin can help you manage your content more efficiently. With an extra set of hands, you can post more frequently and engage with your followers more effectively.
- Better collaboration: If you’re running a business account, adding an admin can help you collaborate with your team more effectively. You can assign specific tasks to different team members, making it easier to manage your account.
- Improved security: By adding an admin, you can control who has access to your account. This can help prevent unauthorized access and keep your account secure.
3. Different Types of Admin Access on Instagram
Before we dive into how to add an admin, it’s important to understand the different types of admin access available on Instagram. There are three types of admin access:
- Manager: Managers have full control over the account. They can post, comment, delete posts, and even remove other admins.
- Content Creator: Content creators can post on the account, but they can’t remove other admins or change the account’s settings.
- Moderator: Moderators can’t post on the account, but they can manage comments and delete inappropriate content.
When adding an admin, you’ll need to choose which level of access you want to give them.
4. How to Add an Admin to Your Instagram Account
Now that you understand the different types of admin access, let’s walk through how to add an admin to your Instagram account.
Step 1: Open Your Instagram Profile
First, open your Instagram profile by tapping the person icon in the bottom right corner of your screen.
Step 2: Go to Your Settings
Next, tap the three lines in the top right corner of your screen to access your settings.
Step 3: Select “Account”
In your settings, select “Account” to access your account settings.
Step 4: Choose “Add Account”
Scroll down to the “Add Account” option and select it.
Step 5: Enter the Username and Password of the New Admin
Finally, enter the username and password of the new admin you want to add
Once you’ve entered the username and password, tap “Log In.” If the login credentials are correct, the new admin will be added to your account with the level of access you selected.
5. How to Remove an Admin from Your Instagram Account
If you need to remove an admin from your account, you can do so easily. Here’s how:
- Open your Instagram profile and go to your account settings.
- Select “Authorized Apps” and then “Active.”
- Find the admin you want to remove and tap “Revoke Access.”
Once you’ve revoked access, the admin will no longer be able to access your account.
6. Tips for Managing Multiple Admins on Your Instagram Account
If you’re managing a business account or have multiple admins on your personal account, here are some tips to help you manage them effectively:
- Clearly define roles and responsibilities: Make sure each admin knows their role and responsibilities, and what level of access they have. This will help avoid confusion and prevent any accidental posts or changes to your account.
- Use a scheduling tool: If you have multiple admins posting content, consider using a scheduling tool like Hootsuite or Buffer. This can help you plan your content in advance and ensure a consistent posting schedule.
- Communicate regularly: Keep in touch with your admins regularly to discuss any updates or changes to your account. This can help prevent any misunderstandings or mistakes.
7. Conclusion
Adding an admin to your Instagram account can help you manage your content more efficiently and save time. By following the steps we’ve outlined in this article, you can easily add an admin to your account with the appropriate level of access. Remember to communicate clearly with your admins and use tools like scheduling software to make managing your account easier.
8. FAQs
How many admins can I have on my Instagram account?
You can have up to 5 admins on an Instagram account.
Can I give an admin partial access to my account?
Yes, you can choose which level of access you want to give each admin.
How do I know if someone has removed me as an admin on their Instagram account?
You will no longer have access to the account and will receive a notification stating that you’ve been removed as an admin.
Can I add an admin to my Instagram account from a different device?
Yes, you can add an admin to your account from any device as long as you have the username and password.
How do I change the level of access for an admin on my Instagram account?
To change an admin’s level of access, go to your account settings, select “Authorized Apps,” and then “Active.” Find the admin you want to edit and select “Edit.” From there, you can choose the new level of access you want to give them.
Thanks for that article, but does that really mean, you need someones IG password in order to invite them to be an admin (moderator) of your IG ?
Hi Bern, If you want someone to manage your personal account, unfortunately, the only way is to share your password with them. Make sure you choose trustworthy individuals for this task. Another way to grant admin access to a business Instagram account is through the Meta Business Suite. In this case, you will not need to share your IG account password.